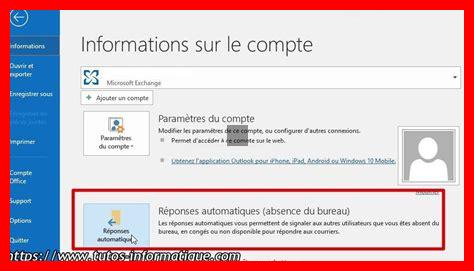Sommaire
- Comment personnaliser l’interface de Outlook pour plus d’efficacité
- 1. Personnaliser la barre d’outils d’accès rapide
- 2. Organiser votre boîte de réception avec des dossiers et des catégories
- 3. Utiliser les règles pour automatiser la gestion des emails
- 4. Personnaliser l’affichage des messages
- 5.
. Intégrer des applications tierces
Comment personnaliser l’interface de Outlook pour plus d’efficacité
Dans un monde professionnel où la gestion du temps est cruciale, optimiser l’interface de votre logiciel de messagerie peut faire toute la différence. Microsoft Outlook, largement utilisé pour la gestion des emails, des calendriers et des tâches, offre de nombreuses options de personnalisation. Cet article vous guidera à travers les étapes essentielles pour adapter Outlook à vos besoins spécifiques, augmentant ainsi votre productivité.
1. Personnaliser la barre d’outils d’accès rapide
La barre d’outils d’accès rapide, située en haut de la fenêtre d’Outlook, permet d’accéder rapidement aux fonctions que vous utilisez le plus. Pour la personnaliser, cliquez sur la flèche vers le bas à droite de la barre. Vous pourrez alors ajouter ou supprimer des commandes selon vos préférences. Par exemple, si vous utilisez fréquemment la fonction « Nouvel email » ou « Répondre à tous », il est judicieux de les ajouter à cette barre pour un accès instantané.
2. Organiser votre boîte de réception avec des dossiers et des catégories
Une boîte de réception encombrée peut nuire à votre efficacité. Créez des dossiers pour classer vos emails par projet, client ou priorité. Pour ce faire, faites un clic droit sur « Dossiers » dans le panneau de navigation et sélectionnez « Nouveau dossier ». De plus, utilisez les catégories pour colorer vos emails selon leur importance ou leur statut. Cela vous permettra de visualiser rapidement vos priorités.
3. Utiliser les règles pour automatiser la gestion des emails
Les règles dans Outlook vous permettent d’automatiser le tri de vos emails. Par exemple, vous pouvez créer une règle qui déplace automatiquement les emails d’un expéditeur spécifique vers un dossier désigné. Pour créer une règle, allez dans l’onglet « Fichier », puis « Gérer les règles et alertes ». Cela vous fera gagner un temps précieux en réduisant le besoin de trier manuellement vos messages.
4. Personnaliser l’affichage des messages
Outlook vous permet également de personnaliser l’affichage des messages pour mieux répondre à vos besoins. Vous pouvez choisir d’afficher les messages sous forme de conversation, ce qui facilite le suivi des échanges. Pour activer cette option, allez dans l’onglet « Affichage » et cochez « Afficher en tant que conversation ». Cela vous aidera à garder une trace des discussions sans avoir à fouiller dans votre boîte de réception.
5. Intégrer des applications tierces
Enfin, n’oubliez pas que l’intégration d’applications tierces peut également améliorer votre expérience Outlook. Des outils comme Trello ou Evernote peuvent être intégrés pour gérer vos tâches et projets directement depuis Outlook. Cela centralise vos outils de travail et vous permet de rester concentré sur vos priorités.
En conclusion, personnaliser l’interface de Microsoft Outlook est une étape essentielle pour améliorer votre efficacité au travail. En adaptant les outils à vos besoins, vous pourrez gérer vos emails, calendriers et tâches de manière plus fluide et productive. N’hésitez pas à explorer ces options et à trouver celles qui vous conviennent le mieux !