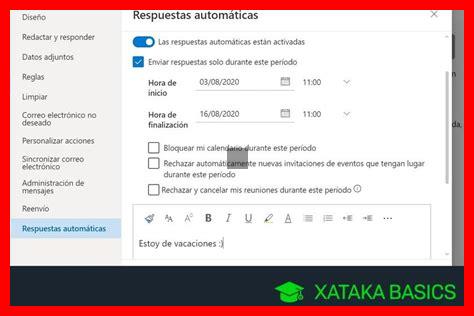Sommaire
- Comment configurer des réponses automatiques dans Outlook
- Pourquoi utiliser des réponses automatiques ?
- Étapes pour configurer des réponses automatiques dans Outlook
- 1. Ouvrir Outlook
- 2. Accéder aux options de réponse automatique
- 3. Activer les réponses automatiques
- 4. Rédiger votre message
- 5.
. Configurer les réponses pour l’extérieur de l’organisation
- 6. Enregistrer et fermer
- Conclusion
Comment configurer des réponses automatiques dans Outlook
Dans un monde professionnel de plus en plus connecté, il est essentiel de gérer efficacement sa communication, même lorsque vous êtes absent. Les réponses automatiques dans Outlook sont un excellent moyen d’informer vos contacts de votre indisponibilité. Cet article vous guidera à travers les étapes nécessaires pour configurer ces réponses, afin que vous puissiez partir en vacances ou vous concentrer sur un projet sans vous soucier de vos emails.
Pourquoi utiliser des réponses automatiques ?
Les réponses automatiques, également connues sous le nom de « répondeurs automatiques », permettent d’informer vos collègues, clients ou partenaires que vous n’êtes pas disponible pour répondre immédiatement à leurs messages. Cela peut être particulièrement utile pendant les périodes de congé, les déplacements professionnels ou même lors de journées de travail chargées. En fournissant une réponse automatique, vous montrez votre professionnalisme et votre souci de la communication.
Étapes pour configurer des réponses automatiques dans Outlook
Voici un guide étape par étape pour configurer vos réponses automatiques dans Outlook :
1. Ouvrir Outlook
Tout d’abord, lancez l’application Outlook sur votre ordinateur. Assurez-vous que vous êtes connecté à votre compte de messagerie.
2. Accéder aux options de réponse automatique
Dans le menu principal, cliquez sur l’onglet « Fichier » en haut à gauche. Ensuite, sélectionnez « Réponses automatiques » (ou « Absence du bureau » selon la version d’Outlook que vous utilisez).
3. Activer les réponses automatiques
Dans la fenêtre qui s’ouvre, cochez l’option « Envoyer des réponses automatiques ». Vous pouvez également définir une période spécifique pendant laquelle ces réponses seront envoyées en cochant « Envoyer uniquement pendant cette période » et en remplissant les dates et heures de début et de fin.
4. Rédiger votre message
Dans l’onglet « À l’intérieur de mon organisation », rédigez le message que vous souhaitez envoyer à vos collègues. Pensez à inclure des informations utiles, comme la date de votre retour ou une personne à contacter en cas d’urgence.
5. Configurer les réponses pour l’extérieur de l’organisation
Si vous souhaitez également envoyer des réponses automatiques aux personnes extérieures à votre organisation, passez à l’onglet « À l’extérieur de mon organisation » et rédigez un message similaire.
6. Enregistrer et fermer
Une fois que vous avez terminé, cliquez sur « OK » pour enregistrer vos paramètres. Vos réponses automatiques sont maintenant configurées et seront envoyées automatiquement pendant votre absence.
Conclusion
Configurer des réponses automatiques dans Outlook est un processus simple mais essentiel pour maintenir une communication efficace, même lorsque vous êtes absent. En suivant ces étapes, vous pouvez vous assurer que vos contacts sont informés de votre situation, ce qui contribue à renforcer votre image professionnelle. N’oubliez pas de désactiver cette fonctionnalité à votre retour pour éviter d’envoyer des réponses inutiles.